| 일 | 월 | 화 | 수 | 목 | 금 | 토 |
|---|---|---|---|---|---|---|
| 1 | 2 | 3 | 4 | 5 | 6 | 7 |
| 8 | 9 | 10 | 11 | 12 | 13 | 14 |
| 15 | 16 | 17 | 18 | 19 | 20 | 21 |
| 22 | 23 | 24 | 25 | 26 | 27 | 28 |
| 29 | 30 | 31 |
- 스프링게시판만들기
- 프로그래머스 SQL
- Oracle기초
- 스프링 CRUD게시판
- 스프링 crud
- 날짜지정팝업
- crud게시판
- 2020정보처리기사실기요약
- 프로그래머스 MYSQL
- 오라클설치
- jsp 팝업띄우기
- 자바기초
- PLSQL
- spring crud
- 정처기실기정리
- 게시판만들기
- CRUD게시판만들기
- html기초
- js datepicker
- 자바연산자
- 오버라이딩
- spring crud게시판
- 자바배열예제
- 2020정보처리기사실기
- 정보처리기사실기정리
- 2020정보처리기사실기정리
- 프로그래머스 쿼리문
- 자바 정규표현식 예제
- jsp 날짜팝업
- jsp게시판만들기
- Today
- Total
목록전체 글 (195)
영보의 SystemOut.log
CSS(Cascading Style Sheets) : HTML과 함께 웹표준의 기본 개념으로 디자인 요소를 담당 # CSS 사용하는 이유 - 웹 문서 내용과 상관없이 디자인만 바꿈 - 다양한 기기에 탄력적으로 바뀌는 문서 제작 # 스타일 형식/표기방법 1 2 3 4 5 6 7 8 9 10 11 12 13 14 15 16 17 18 19 20 21 22 23 24 25 26 27 28 29 30 31 32 33 34 #wrap{ width: 900px; border: 1px solid red; height: 700px; } .row{ width: 700px; /* center를 사용하지 않고 margin을 이용해서 가운데 정렬 : 0px auto*/ margin: 0px auto; } h1 { text-a..
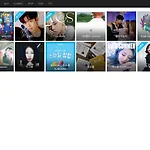 [Web] JSP 게시판만들기 #페이징/ 컨테이너/ 유형별 리스트
[Web] JSP 게시판만들기 #페이징/ 컨테이너/ 유형별 리스트
# DB에서 테이블 생성 및 데이터 저장 1 2 3 4 5 6 7 8 9 10 11 12 13 14 15 16 17 18 19 20 21 22 23 24 25 26 27 28 29 30 31 32 33 34 35 36 37 CREATE TABLE music_genre( no NUMBER, genre VARCHAR2(20) CONSTRAINT mg_genre_nn NOT NULL, CONSTRAINT mg_no_pk PRIMARY KEY(no) ); CREATE TABLE music( mno NUMBER, cateno NUMBER, title VARCHAR2(300) CONSTRAINT music_title_nn NOT NULL, poster VARCHAR2(260) CONSTRAINT music_post..
 [GoogleAdSense] 구글 에드센스 티스토리 광고 삽입 방법
[GoogleAdSense] 구글 에드센스 티스토리 광고 삽입 방법
잊고있다가 갑자기 생각나서 메일을 들어가보니 애드센스 승인 메일이 와있었다. 야호! 1. 평소같으면 그냥 넘겼을 것도 기분이 좋아서 캡쳐했다! 그럼 이제 상단,하단에 광고를 넣는 법을 알아보자. 이제 [시작하기] 눌러주세요! 2. 왼쪽바에 [광고] 클릭! 3. [디스플레이 광고]를 클릭해 줍니다. 4. 디스플레이 광고 미리보기가 뜹니다. 본인이 알맞는 광고단위 이름을 지정합니다. 저는 상단 광고 먼저라 '상단'으로 했습니다. [사각형] - [반응형] - [만들기] 5. [코드 복사] 눌러주시면 자동으로 복사가 됩니다. 6. [본인 티스토리]- [관리] - [플러그인] 7. [구글 애드센스 (반응형)] 클릭 8. 제일 오른쪽 상/하 분리된 광고 선택 후 윗 칸에 [붙여넣기]를 해 줍니다. 마찬가지로 다시 ..
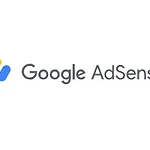 [Google AdSense] 구글 애드센스 신청 방법
[Google AdSense] 구글 애드센스 신청 방법
구글 애드센스 신청방법에 대해 알아보도록 하겠습니다! 간단하게 운영하는 블로그에 광고를 게재하는 것 입니다. 열심히 블로그도 하면서 광고 수익도 벌면 너무 좋겠죠? 1. 먼저 여기를 클릭해서 구글 애드센스 페이지에 들어가주세요. 접속 후 [시작하기]를 눌러줍니다. 2. 자신의 블로그 주소와 이메일을 적어줍니다. 여기서 주의할 점은, 구글 계정을 적어야 한다는 것 입니다. 3. 위의 본인 계정과 사이트를 확인하고 국적 선택 후 동의하고 [계정만들기] 눌러주시면 됩니다. 4. [시작하기] 눌러주세요. 5. 고객 정보를 꼼꼼하게 입력하시고 [제출] 눌러주세요 6. 그럼 코드가 나올겁니다. [복사하기] 눌러주시면 자동 복사가 됩니다. 7. [본인티스토리] - [관리] - [꾸미기] - [스킨편집] 8. 오른쪽 ..
 [Light shot]쉽고 빠른 화면 캡쳐 프로그램 추천 - Light shot(라이트샷)
[Light shot]쉽고 빠른 화면 캡쳐 프로그램 추천 - Light shot(라이트샷)
# 프로그램 설치 1. 먼저 여기를 클릭해서 라이샷 exe파일을 다운받아주세요. 저는 윈도우를 쓰고있기 때문에, 윈도우 전용을 다운로드 받았습니다. 2. Ok 3. [accept] - [Next] 다운로드가 완료되면 [Finish]와 함께 고양이가 나오네요. 이렇게 설치는 완료되었습니다. 이제 환경설정을 해 볼게요. # 환경설정 1. [시작] - [lightshot] 누르면 작업표시줄에 light shot이 실행되고 있음을 볼 수 있습니다. 2. light shot 아이콘에서 우클릭하여 [Options..] 를 눌러줍니다. 3. [Hotkeys] 에서 단축키를 설정해줍니다. 저같은 경우에는 오른쪽 숫자패드위에 프린트스크린 키로 했습니다. 본인 편의에 따라 변경하셔도 좋습니다. 추가로 필요에 따라 PNG나..
문자 관련 ~ 제목 강조체 글꼴, 색상 변경 단락 다음줄 출력 수평선 있는 그대로 출력 위첨자 목록 순서가 없는 경우 → 메뉴만들때 순서가 존재 데이터 목록 데이터 제목 데이터 설명 type="file"> type="password"> type="hidden"> type="image"> type="date"> type="submit"> type="button"> 한 줄 문자열 → ID, 이름 파일 업로드 비밀번호 입력 사용자는 볼 수 없고 데이터만 존재 button(submit) → 데이터 전송 버튼 달력 콤보박스 여러줄 문자열 입력 이동 일반 이동 데이터 전송과 동시에 이동 기타 이미지 출력 해당 경로의 이미지 출력 화면 분할, 카드 ... 특정부분만 변경
